If you feel that your Android tablet is becoming slower, a factory reset may solve the issue. There are many situations when resetting the tablet seems like the only option. Software errors, crashing app problems and system lagging can sometimes be solved by resetting an Android tablet.
In case you face any of the mentioned issues, you must try the factory reset operation before visiting any technical expert. This little guide can save you from expensive repairs. This article will not only talk about how to reset android tablets but we will also try to cover different types of reset operations that you can perform with Android tablets.
Part 1: How to Reset Android Tablet - 3 Methods
01 How to Reset Android Tablet with iMyFone LockWiper (Android)
If you want to reset the phone but the phone is password protected, you must know the password to perform the reset. But if you have lost the password, you can use our all in one iMyFone LockWiper (Android) Phone Unlock Tool. Even if you don't know how to reset the android tablet, this tool will guide you on every single step to remove the lock and factory reset your Android tablet.
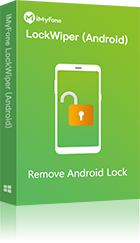
1,000,000 Downloads
Features of iMyFone LockWiper (Android)
Reset your Android tablet in less than 5 minutes.
Compatible with various tablets, including brands like Motorola, Samsung, LG, Lenovo, Huawei, and more.
Easily reset Android tablets in situations with forgotten passwords, broken screens and multiple attempts of wrong code, etc.
Reset Android tablets and remove screen locks on devices running Android 2.0 and later versions.
Video tutorials on how to reset Android phone with computer:
Steps of Resetting Android Tablet with iMyFone LockWiper (Android)
The process to remove the password and reset an Android tablet without passwords is simple. Follow the steps below to carry it out on your device.
Step 1. Free download and launch the program on your computer. Choose "Remove Screen Lock" mode and click "Start" to begin.
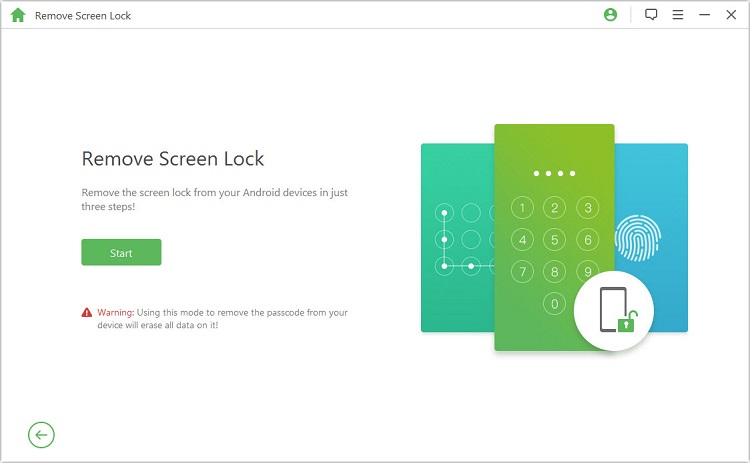
Step 2. Connect your Android tablet to the computer with a USB cable. The software will detect and display your device information automatically. Check and make sure the displayed information is correct and and then click "Start Unlock" to proceed the reset process.
Note: Alter the information manually if the information does not match your device.
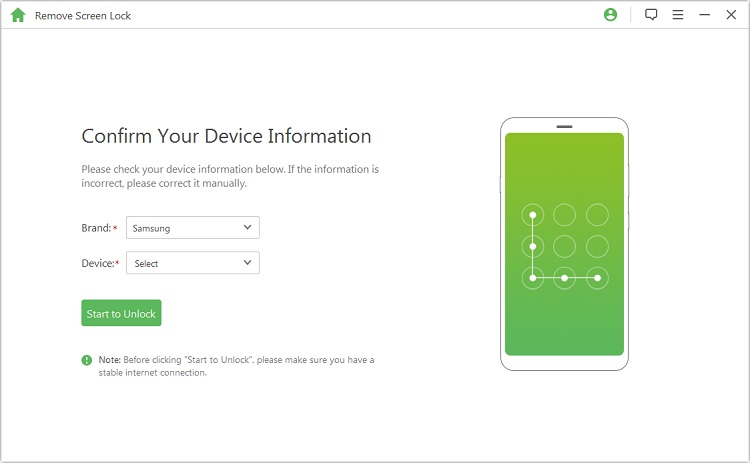
Step 3. iMyFone LockWiper (Android) will start downloading a data package to reset your Android tablet and remove the screen lock on it.
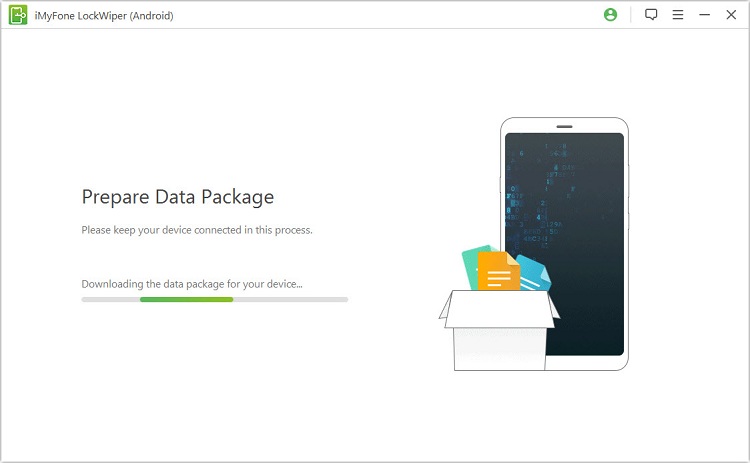
Step 4. After the data package is downloaded and installed, follow some easy on-screen instruction to remove the screen lock. When the screen lock removal is completed, your Android tablet is completely restored to its factory settings.
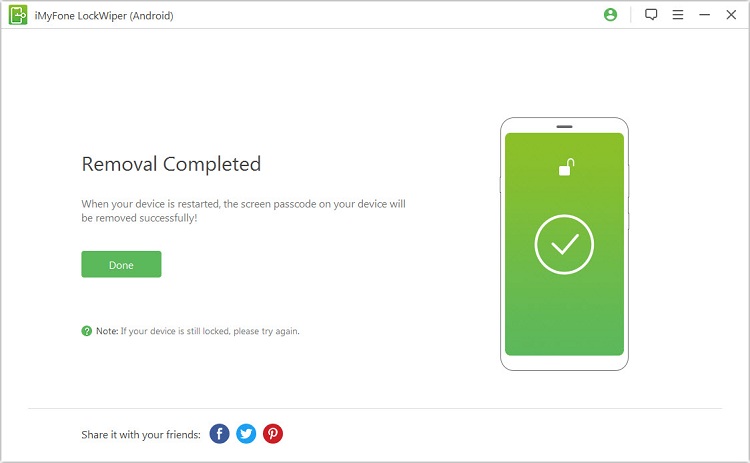
For Android devices running version 5.1 and higher, the device will be FRP locked to enter the settings. iMyFone LockWiper (Android) supports to remove the Google account verification after reset.
02 How to Reset Android Tablet with Android Device Manager
Android Device Manager is designed to find, lock a missing or lost Android device, and erase stored data and settings remotely. How to reset Android tablets with Android Device Manager? Go through the following steps and you will know..
Step 1. Visit Android Device Manager website and sign in your Google account.
Step 2. From the device list, choose the Android tablet you want to reset.
Step 3. On the Android tablet you've selected, a notification will appear. If the tablet's location service is enabled, you can see the concrete position of your tablet on a map.
Step 4. Click "Erase".
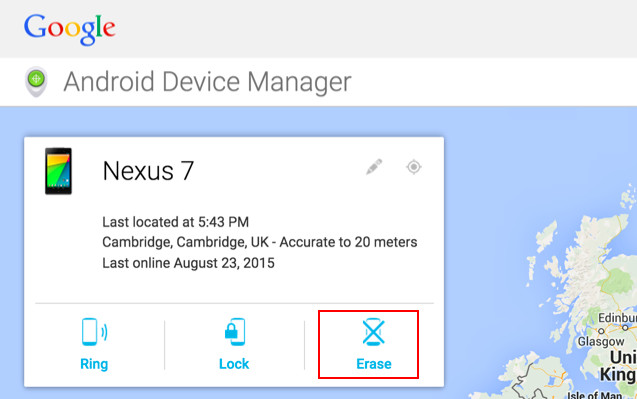
Step 5. A prompt window will pop up reminding you that this operation performs a factory reset on your device. All the user data and settings of your Android tablet will be permanently deleted. Click "Erase" to confirm.
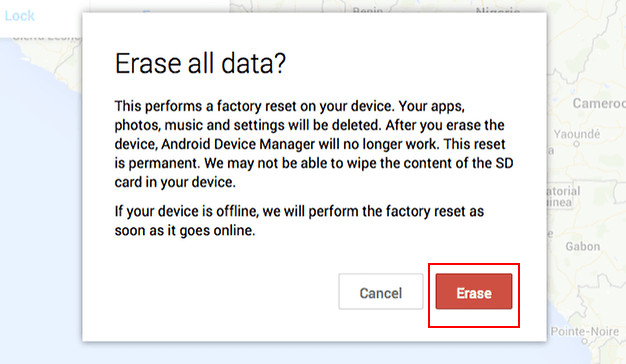
NOTE:
To reset your Android devce with Android Device Manager, the service has to be enabled on your tablet and the tablet needs to access Internet.
3How to Reset Samsung Tablets from Settings
If you can access the Settings on your Android tablet, it would be easy and great to perform a rest through the Settings.
Step 1. Go to Settings on your device.
Step 2. Choose the Factory data reset option.
Step 3. Review the information and tap the reset option.
Step 4.If you are using some kind of security lock, you must know the password or pattern.
Step 5. Choose the Delete all option and after the reset operation, all of your data will be erased.
Part 2: What are Soft Reset, Hard Reset, and Factory Reset Operations?
If you want to know how to reset android tablet properly, you must know the various types of reset operations. There are three kinds of the reset operation. Now we are going to describe these types in more detail so you can understand which kind of reset option you should choose for your Android Tablet.
Soft Reset: Soft resetting is just like rebooting the system to get rid of any malfunctioning app. It will not erase any kind of data from your android tablet.
Hard Reset: It will not delete all the data and files from your system but it will only erase the previous settings of apps that are not fully performing.
Factory Reset: This type of reset operation will erase all kind of media, files and other settings from your android tablet. It will make your device new and you will have to log into the Google accounts again.
Part 3: How to Back Up Your Android Tablet before Resetting
Resetting your mobile or any android device means that all data and apps will be erased from your tablet. So, if you want to save your data for future use, you must keep back up of your data. Your tablet can have different types of data like video, audio, and documents. Backing up the Android tablet means that you must know how to back up all of these contents including video, audio, and documents.
1Install Backup and Sync
Step 1. Use your browser to upload photos Install Backup and Sync App.
Step 2. Install Backup and Sync app on your computer.
Step 3. Log in to the account that you are already using for your google photos account.
Step 4. Select the media that you want to back up.
Step 5. Choose the folder that you are willing to back up.
Step 6. Now click the start button to start the uploading process.
2Back-Up Android Files and Documents
Step 1. Search https://photos.google.com/, on your computer browser.
Step 2. Click on the Upload button in the right upper corner.
Step 3. Choose the photos that you want to upload.
Step 4. Click open and photos will start uploading.
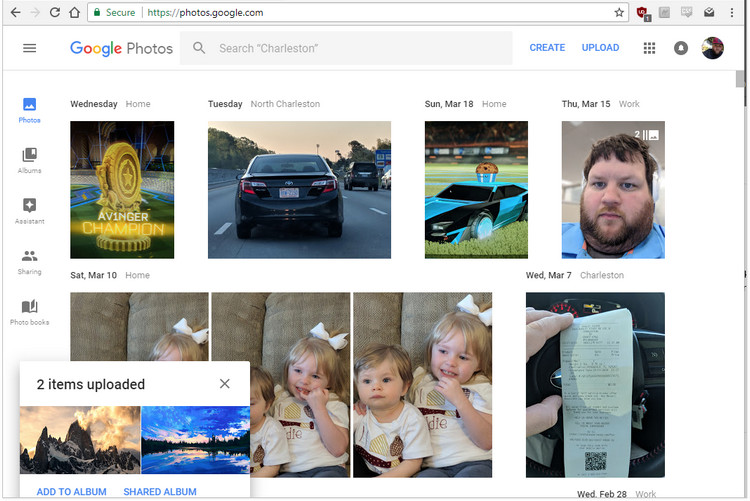
3Back-Up Data & Settings
If you want to use the same preferences on your new device too, you can back up your current app data and settings too. We are going to discuss how to reset android tablet but before that operation, we need to back up your whole system.
Step 1. Go to Backup and Restore settings.
Step 2. Choose the My Backup option.
Step 3. Choose the account where you want to create a backup.
Step 4. Turn on the Automatic Restore option to back up all the settings and customizations.
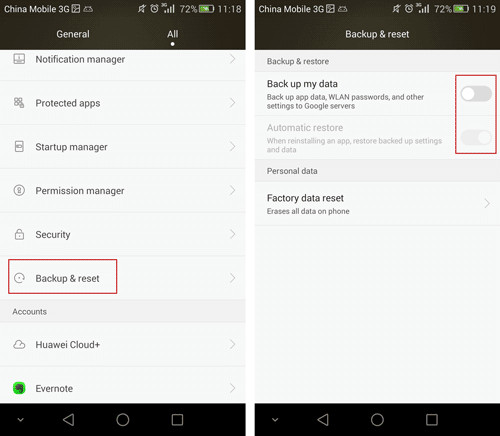
Conclusion
For those who are not able to get into their Android tablets for objective reasons, what discussed above gives you 2 effective options on how to reset Android tablets. The most recommended and practical way of doing this is by using iMyFone LockWiper Android Lock Screen Removal program which can help you out in 5 minutes. With the help of this powerful program, you will no longer get confused on how to reset Android tablets.





















 January 2, 2024
January 2, 2024

