Every Android device has its own ways to protect inside stored data from being leaked or being corrupted. One of the simplest ways is to use a locked screen. Locked screens are a traditional yet efficient way to help protect Android phones. However, these locked screens can be problematic in case of forgetting passwords.
In this article, we will provide you with easy and effective solutions to disable lock screen on Android devices and access your device without entering a PIN or pattern.
Part 1. How to Disable Lock Screen of Android with Password
Now if you are not concerned about the privacy of your phone and do not want to waste time in swiping or entering passwords, you can simply disable lock screen of your phone from Settings.
Steps to Disable the Android Lock Screen from Settings
Step 1. Go to the home screen and click the menu button. You will see the "Settings" option, click it.
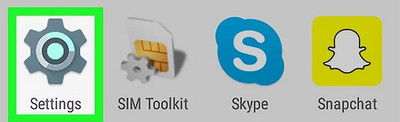
Step 2. After clicking "Settings", scroll down and see the "Security" option. Click it.
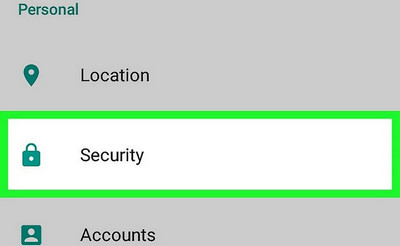
Step 3. Under the heading of Security, select the "Screen Lock" option.
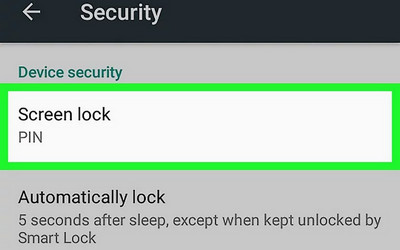
Step 4. After that, you will see a list for the type of password you would like to use:
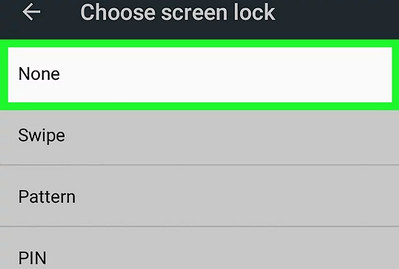
None – it will disable any previous set passwords and unlock security.
Swipe – you will only have to swipe to unlock your device.
Pattern –it will require the Android user to draw a unique pattern ( between 9 on-screen points) in order to disable lock screen.
PIN – a numeric code will be needed to utilize this option in order to disable lock screen.
Password – an alphanumeric (numbers, letters, and symbols) password will be needed to disable lock device.
Step 5. In order to use any of the above options, you will be asked to enter the password, PIN or pattern pattern twice. Only then the settings will be verified.
Part 2. How to Disable Lock Screen of Android without Password
Whichever Android phone you own, the lock screen is the first thing that you will see every time you open your device. Forgetting passwords on Android devices happens a lot between you and me. It doesn't matter if you just forgot the password, locked the phone with any other options or just got a second hand locked phone. These all can be the reasons for disabling a lock screen. The following are solutions to disable lock screen of your Android device when you can not get into your phone.
Disable Lock Screen of Android with Phone Unlocking Software
iMyFone LockWiper - Android Lock Screen Removal provides innovative and specialized technologies, which offers you a wide explanation or solution for any Android device to disable the lock screen. You can use the software to help you out whenever you forget the password, have a broken phone screen or buying a second-hand mobile phone.
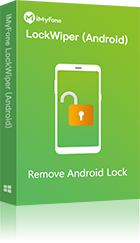
1,000,000 Downloads
Features of iMyFone LockWiper (Android)
Disable lock screen of Android without passwords.
Unlock multiple screen lock options such as PIN, Passwords, Patterns, fingerprint or face lock.
Remove the lock screen of both mobile phones and tablets, provided they utilize Android system version 2.3 to Android 14.0.
Support more than 6,000 Android devices from Huawei, Samsung, LG, and Motorola, etc.
Steps of Disabling Lock Screen of Android Device with iMyFone LockWiper (Android)
Step 1. Download and launch LockWiper (Android) on your computer. Click "Start" to begin the process. Now connect your device with the computer via a USB cable. The device information will load up automatically.
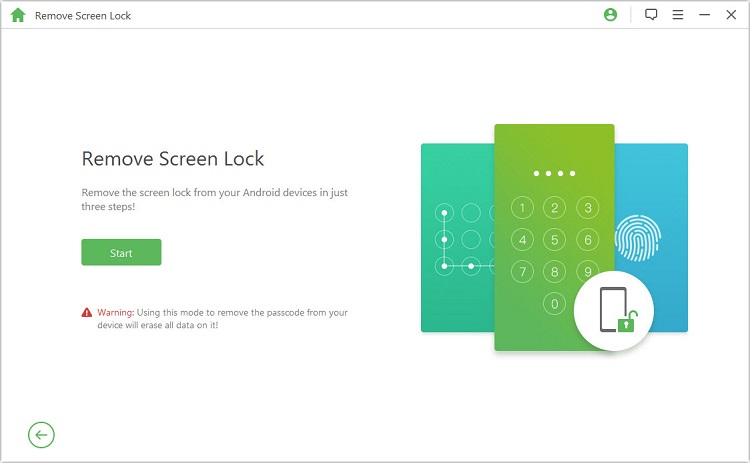
Step 2. This program senses your device information robotically. Check that this information is correct and click "Start Unlock" to continue.
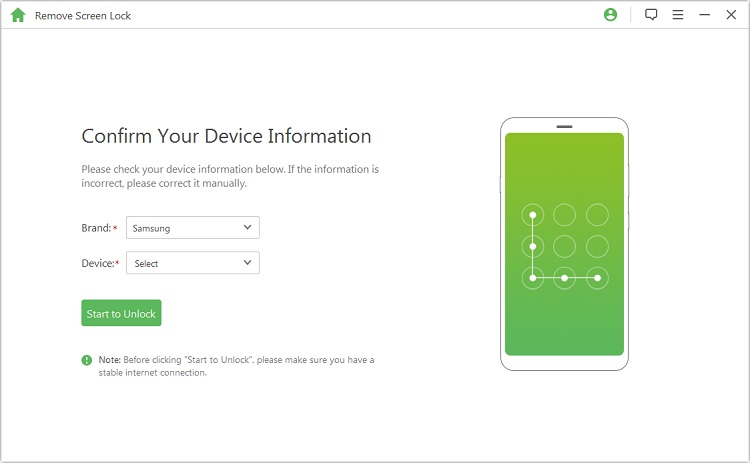
Step 3. Once you start to unlock, iMyFone LockWiper (Android) will install an unlocking data package compatible with the model of your Android device.
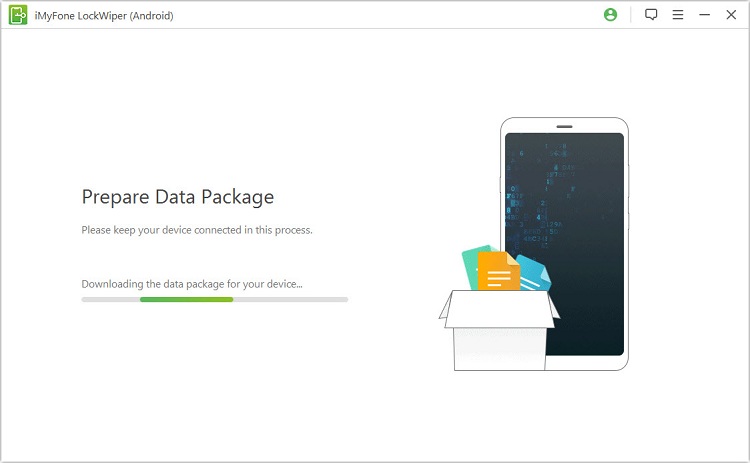
Step 4. Follow the instruction to reset your device and wait for the removal of screen lock passcode. After the process, you will see the lock screen disabled.
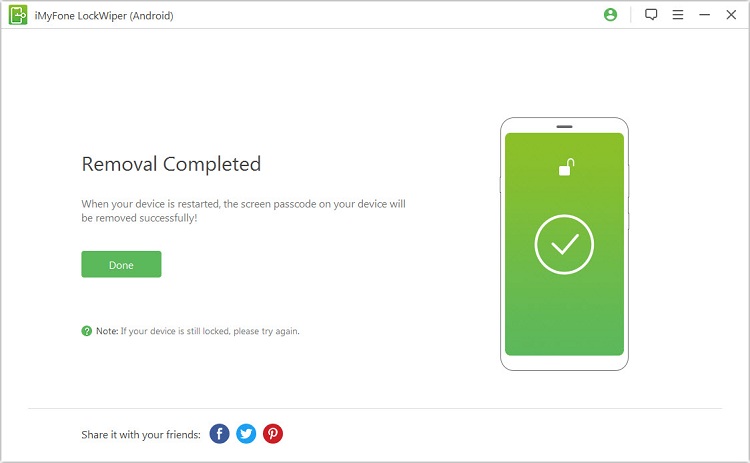
Disable Lock Screen of Android with Android Device Manager
If someone has lost his Android device, he can find it using the Android Device Manager. A new password or a new ring tone can also be set by this. You can also erase it for good if you want to. Some new Android devices have this service permitted by default, but you might need to set it up manually on older devices.
To use the Android Device Manager to disable the lock screen of Android devices, follow the steps below:
Step 1. Download ADM from Google Play or go to the ADM website http://google.com/android/devicemanager using a computer or another mobile device. Sign in using your Google account.
Step 2. You can see the location of the device on the map. Pick the device that you want to disable its lock screen. Click "Secure Device".
Step 3. Your device doesn't have a screen lock after the steps above. You can then set a new password to access your Android phone again. If the device is stolen, you can also add a message to the lock screen.
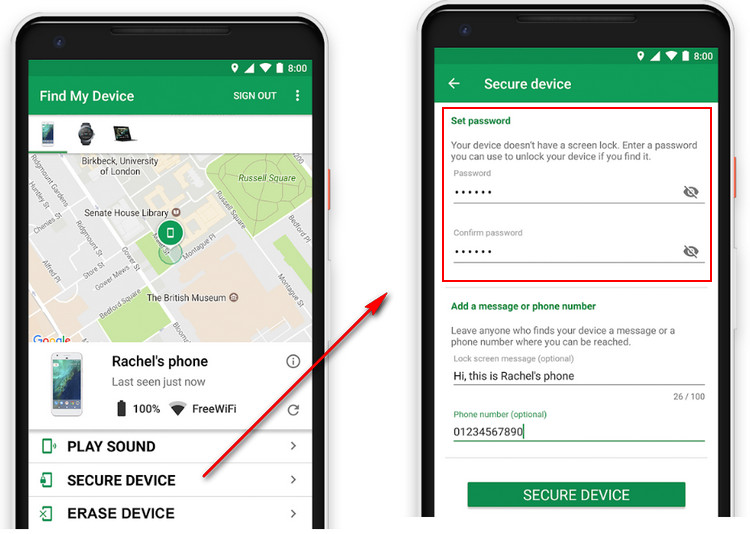
Limitations
You can only use this method if ADM is enabled on the locked Android phone and the network is switched on.
You have to log in the computer or the second phone using the same Google account set up on the locked phone.
Part 3. Common Problems of Disabling Android Lock Screen
Below are two common problems that Android users often come across when disabling a locked screen.
Problem 1. The None bar is unable to choose in Screen Security choice. All the spaces provided for None option is either in white or grey.
Follow the steps below to solve this problem:
Step 1. Open "Setting", click "Credential storage".
Step 2. A drop-down menu will pop up.
Step 3. Tap on "Clear credentials", and then click "OK".
Note: If it is cleared out then it will be grey out and cannot further be selected.
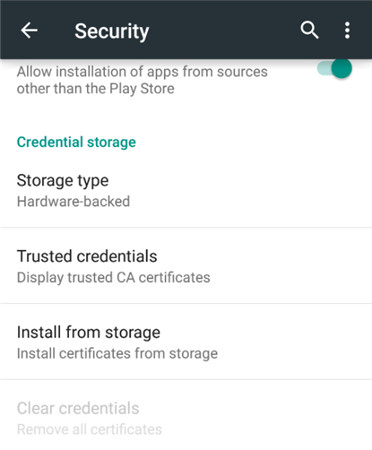
Problem 2. The other problem can be a mistakenly encrypted SD card. If you want to disable it, the only option will be to set a new screen lock code. All the options might be grey which can be a problem.
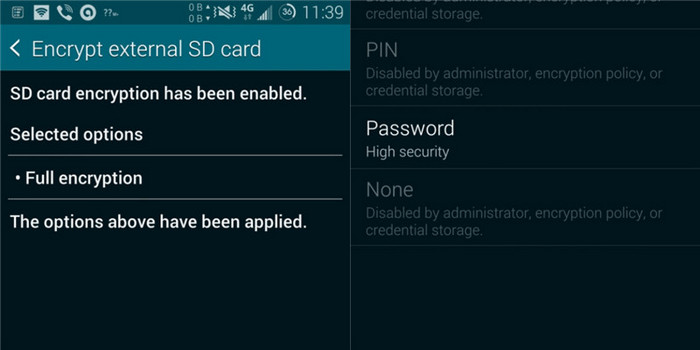
Solution: Just reset your password with a little change. To include a number in the password is a must. After confirming the new password, a disabled lock screen will be available.
Conclusion
Previously, you were using very complex methods just to unlock your locked device. Those methods sometimes become irresponsive, resulting a loss of data or device itself. Here you discovered the amazing features of iMyFone LockWiper (Android) phone unlocking software. It works with 6,000 plus devices and will help you disable lock screen within 5 minutes as simple as possible. You can download a free trial version of the software to disable your lock screen of Android devices in no time.





















 March 31, 2023
March 31, 2023
