Numerous scenarios can be used to best describe when you would need to reset your Android screen lock, but the usual reason for the "why" is to protect your privacy. In any scenario when someone else gets to know your Android screen lock passcode, you forgot your PIN or pattern, or you bought a secondhand device with a screen lock, then the need to reset your Android screen lock will arise.
Therefore, this article proffers lasting solutions to resetting Android screen lock settings at any time and in any situation. You can keep it in your archives as a 'go-to' to changing screen locks on Android phones.

3 Points that You Should Be Clear about Google Smart Lock:
- Part 1. Different Lock Options for Android Lock Screen Settings
- 1.1 Slide/Swipe to unlock
- 1.2 Password
- 1.3 PIN
- 1.4 Pattern
- 1.5 Fingerprint lock
- 1.6 Face recognition
- 1.7 Smart lock
- Part 2. How to Access Android Lock Screen Settings without Password

- Part 3. How to Customize Android Lock Screen Settings for Widgets, Wallpaper and Timeout
1 How to Access Android Lock Screen Settings without Password
Since we carry our phones with us all the time, the possibility of a forgotten or misplaced phone getting fondled and stolen in places we regularly visit is quite high. Therefore, our first line of prevention against such occurrences is to screen lock our Android phones.
If you need a strong line of defense against any evil-doer that can tamper with your Android phone and breach your privacy, then you can choose from the following seven (7) Android screen lock options to secure your device and privacy.
#1.1 Android Lock Screen Settings: Slide/Swipe to Unlock
The "Slide to unlock" or "Swipe screen to unlock" option allows you to slide/swipe your finger on the screen to unlock your device. This Android lock screen settings method prevents your device from displaying the unlock screen when the power button is accidentally pressed. "Slide to unlock" is no longer available in recent Android phones as it stopped with Android 4.2. Now, we have the "Swipe screen to unlock". Slide is when you put your finger on the screen and drag it to the other side or another direction etc.. Swipe on the other hand is basically like sliding but you just quickly slide your finger in another direction but you do not have to do it the full length.
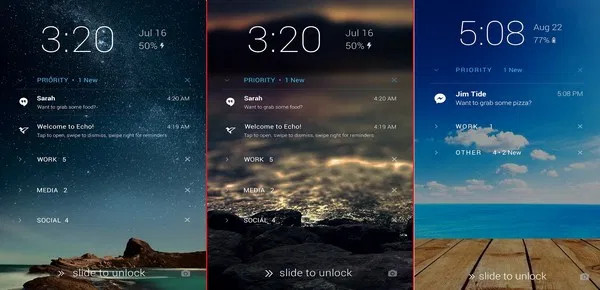
It's easy to use and doesn't require memorizing numbers, alphabets or patterns.
You can access your notification by sliding down your screen without entering anything.
Cons
Anyone can access your notifications without unlocking your phone.
It's not technically secure.
#1.2 Android Lock Screen Settings: Password
Passwords usually comprise letters, numbers, or special characters, but some can be a combination of all the above three (i.e. alphanumeric password). Using a password is probably the best option for your device security. Once you set up a password on your Android phone, it would always be required every time you want to access your phone.
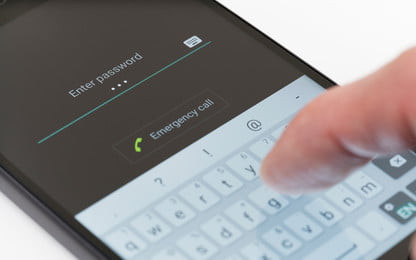
It's one of the safest ways to keep your Android device secure because it's hard to guess.
It can be short (4-digits), medium or lengthy depending on your choice.
This option is great for tablets or devices with a hardware keyboard, or for rarely used devices.
Cons
Inputting a text multiple times a day on a tiny phone keyboard is tedious and inconvenient.
A longer password is hard to memorize.
#1.3 Android Lock Screen Settings: PIN
Android PIN (Personal Identification Number) lock is an authentication measure for phones and tablets that require the entry of PIN code before a device is unlocked. Different from a password consisting of numbers, letters and punctuations, a PIN is a combination of numbers only. You can set a 4-digit or 6-digit for your device. This Android lock screen settings authentication measure is the mostly used security protocol by Android device users. Try to avoid obvious numbers such as 1234 or repeating numbers like 1111, or birthday dates.

Comparing with a password or a pattern, a PIN is easier to memorize and input.
It truly improves the security of your device and there is no real downside to this method.
Cons
A stranger can remember your PIN code if they peek over your shoulder while you're unlocking your phone.
PIN only uses the number and can easily be guessed by a friend or a family member.
#1.4 Android Lock Screen Settings: Pattern
The pattern lock is an Android device security measure that allows you to slide your finger over a grid of nine dots in a peculiar pattern to unlock your device. This is one of the more popular screen lock solutions. You have to rember a unique pattern which is probably more vivid than a text or number. The best part of pattern lock is that it offers you different options: with over 6,000 options to choose from.
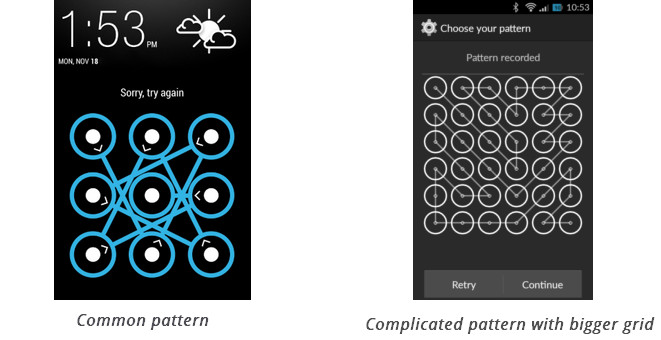
You have a limited number of tries, after that you need to wait a certain time to try again.
Some phones offer the option to get a bigger grid with better security.
Cons
Many Android users can't memorize long and complicated pattern locks they set previously.
Try to avoid popular patterns like "Z" and "L". Unique and complicated patterns are safe to use.
#1.5 Android Lock Screen Settings: Fingerprint Lock
Fingerprint lock is a type of Android electronic security system that uses fingerprints for biometric authentication to open and grant user access to the features and functionalities of an Android device. Some Android devices do not support this security feature, but for those that support it, the device must have a fingerprint scanner attached to it.

You don't need to remember a complicated or lengthy password, pattern or PIN.
Every fingerprint is unique, hence serves as the best security lock on Android phones.
Cons
A wound on your fingerprint might disable the fingerprint lock.
It's not available on most Android phone especially the older ones.
#1.6 Android Lock Screen Settings: Facial Recognition
Facial recognition is a biometric technology that identifies the device owner's face to unlock an Android device. It analyses the characteristics of a human face without the person having the slightest hint that face recognition is working. It's praised as the fastest way to unlock a phone since you probably look at your phone when you want to use it.
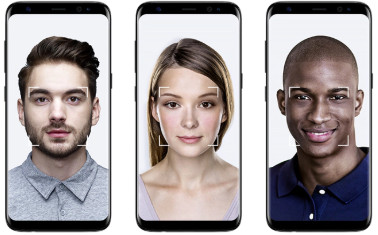
Really fast and convenient to unlock a mobile phone.
The process is fully automated and doesn't require you to do anything.
Cons
It's less secure because you can unlock your phone using a photo or someone else's face.
It doesn't work all the time and any serious change on the face can limit its success.
#1.7 Android Lock Screen Settings: Smart Lock
Android smart lock (Google smart lock) is an Android lock screen settings method and an easy way to gain access to your device that was introduced with Android 5.0 Lollipop. It knows when your Android phone is on your body and keeps the phone unlocked throughout the period you're carrying it.
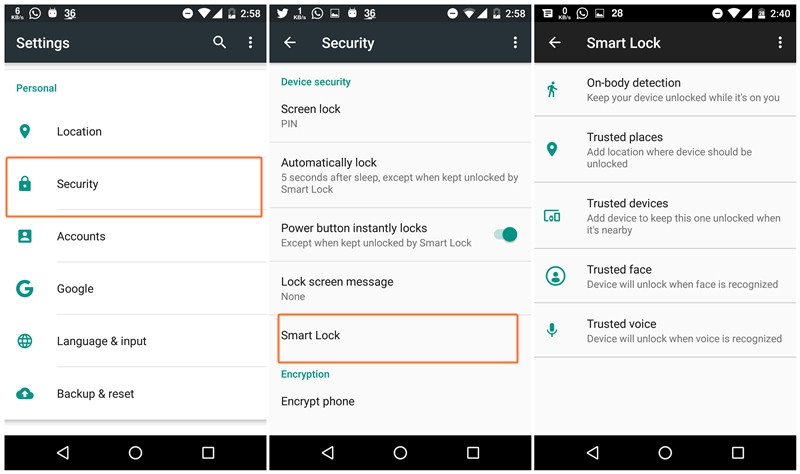
Solves the problem of constantly getting to unlock your phone.
When held by trusted faces, voices, or connected to trusted devices, it keeps your device open.
Cons
It can cause serious privacy breach is handled by a friend-turned-enemy.
If your device is paired to Internet of Things at home, you may not be able to enter your home when your battery is down.
2 How to Access Android Lock Screen Settings without Password
Android screen lock prevents unauthorized people and hackers from accessing and using your phone and the information stored in it. But there are times when you may forget your screen lock and need a tool to unlock it. iMyFone LockWiper Android lock screen removal can help you remove Android lock screen in diverse types such as PIN, pattern, password, fingerprint, and facial recognition. You can achieve full phone unlocked within 5 minutes using this tool.
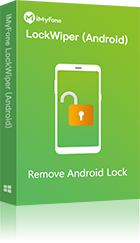
100,000,000 + Downloads
Features of iMyFone LockWiper (Android)
Completely access and reset Android lock screen settings without passwords. lock of your Android phone without passwords.
Efficient in unlocking devices with screen and button faults.
Compatible with over 6,000 Android devices from Samsung, Xiaomi, Huawei, Motorola and ZTE, etc.
Remove lock screen settings from some Samsung devices without data loss.
Unlock FRP Google account verification from Samsung devices.
Steps to Access Android Lock Screen Settings without Passwords
If you forget the password to your screen lock or something goes wrong that you can't get in your Android device, you can use the professional phone unlocking software - iMyFone LockWiper (Android) to access Andoird lock screen settings without any passwords.
Step 1. Install the software on your Windows computer and select "Remove Screen Lock" from home menu.
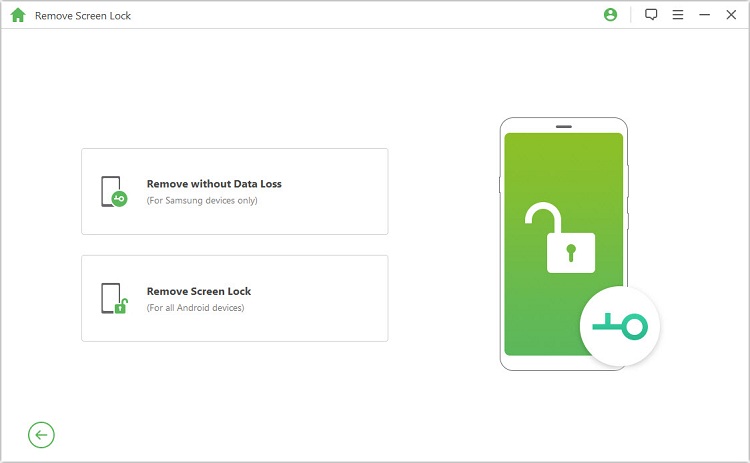
Step 2.Connect your Android phone to your computer, and the program will automatically detect your mobile device. Confirm all information shown on the screen, the click "Start Unlock" button to continue.
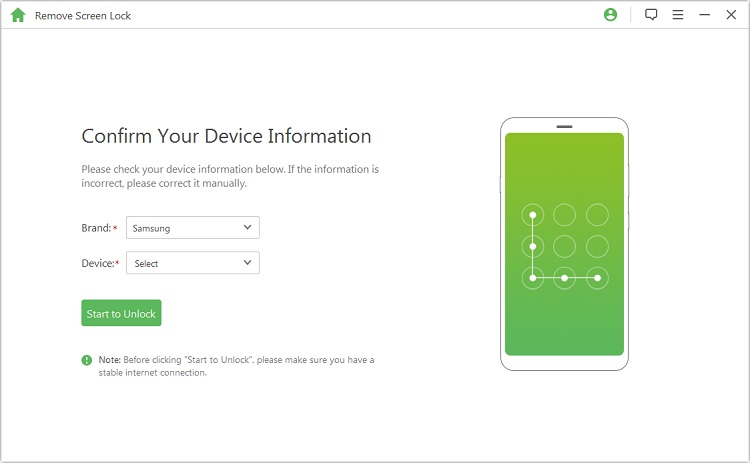
Step 3. At this stage, the software will install a specific unlocking data package that is suitable for the brand and model of your Android phone.
Step 4. After installing and extracting the package, follow the instructions that appear on your computer screen to complete the unlocking process.
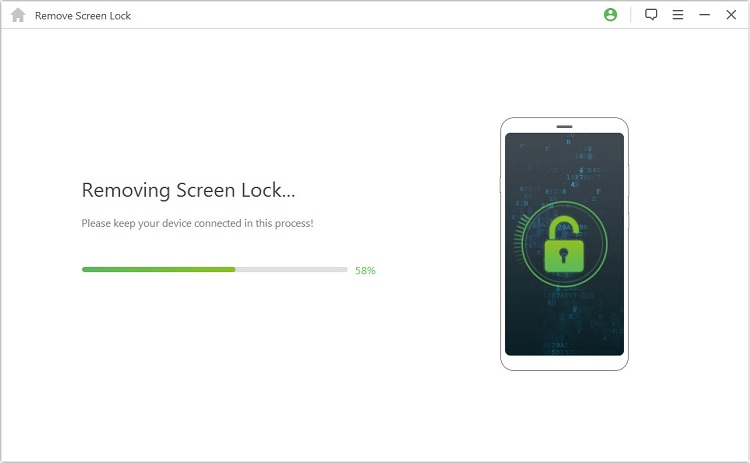
3 How to Customize Android Lock Screen Settings for Widgets, Wallpaper and Timeout
Would you like to customize your Android lock screen settings? It's completely possible to decide how you want your Android tablet or smartphone to look and function by adjusting a few settings.
Here, we'll show you how to customize widgets, wallpapers, and timeout on your Android phone.
#3.1 How to Add Widgets on Android Home Screen
With the Lockscreen Widget, you can see the information of your choice quickly without unlocking the screen. When you drag down the widget area (below the clock on the screen), you can see a list of widgets and set, edit or add to the list.
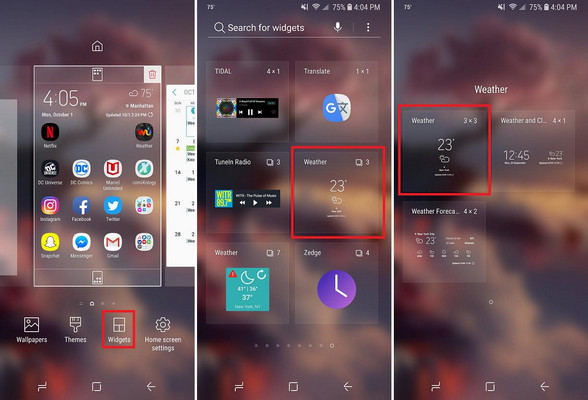
Step 1. On your Home screen, touch and hold an empty space and tap widget.
Step 2. Touch and hold the widget you want to add and slide it to where you want it.
#3.2 How to Add Android Lock Screen Wallpaper
You can easily add new wallpaper on your Android lock screen, home screen, or both. It's a simple and easy task and the steps are as follows:
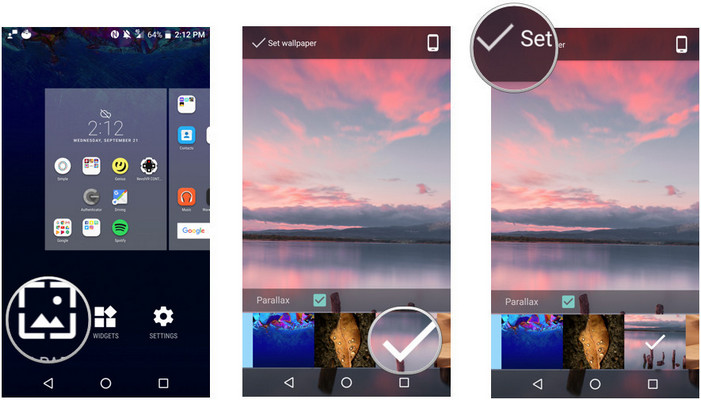
Step 1. Tap and press any empty part of your Home screen.
Step 2. Click the wallpaper icon, and select the wallpaper you want to add. Note: you can choose from your gallery or from the list.
Step 3. Choose "Lock Screen" to apply the wallpaper.
#3.3 How to Set Up Android Lock Screen Timeout
If your lock screen timeout period is too short, you can easily readjust it to a period that suits you. Here are the steps to follow:
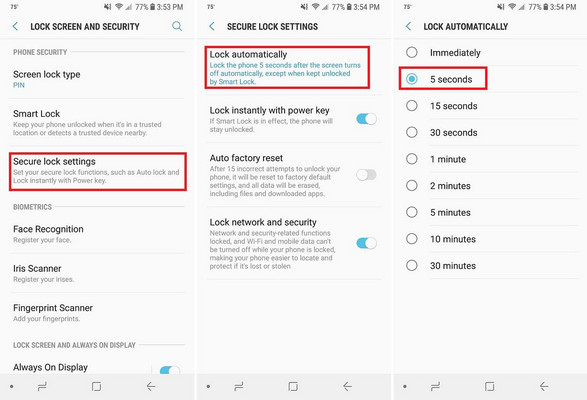
Step 1. Go to "Setting > Lock Screen and Security> Secure lock settings > Lock automaatically".
Step 2. Choose a preferred screen timeout, and click the Home button to complete the process.
Conclusion
We've seen all there is to know about Android lock screen settings: types, options, and how to unlock them. Therefore, we urge you to download the trial version of iMyFone LockWiper (Android) in order to access Android lock screen settings without a password.





















 March 31, 2023
March 31, 2023